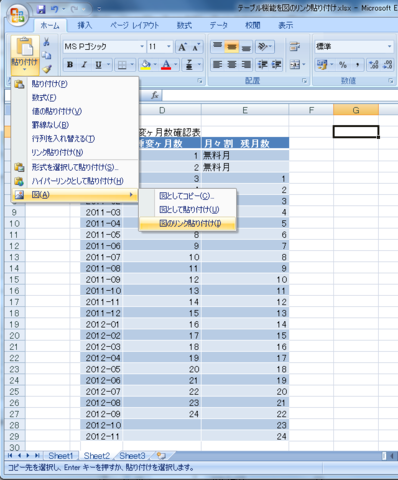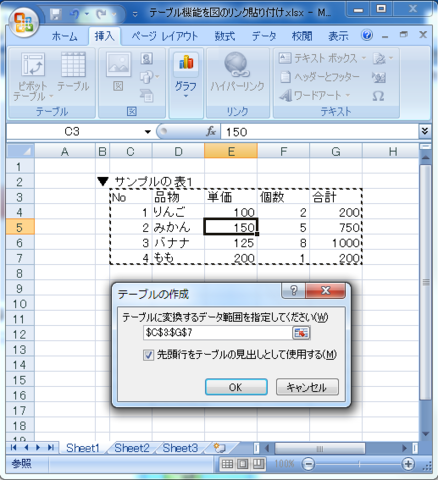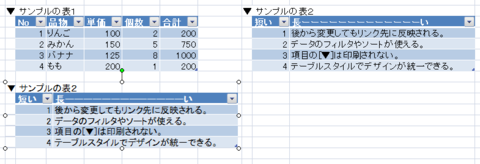以下で紹介する方法は,困ったことをなんとかするために,試行錯誤した結果です。
いわゆる「正しい方法」ではないと思いますがw
環境

Microsoft Office 2007 Personal
- 出版社/メーカー: マイクロソフト
- 発売日: 2007/01/30
- メディア: CD-ROM
- クリック: 17回
- この商品を含むブログ (15件) を見る
まず「図のリンク貼り付け」とは?
Excelでは,複数の「表」を縦に描く時,「列の幅」がネックになります。
そんな時に役立つのが「図のリンク貼り付け」です。
これは,コピーした範囲を「図」として貼り付けるものの,
元データを変更すると,「図」として貼り付けた所も変更されるという便利機能。
イメージ的には,指定した範囲を見る「のぞき穴」を作る感じ。
やり方は,
これで,列幅がバラバラな複数の表を自由に並べて,表示・印刷などができます。
また,貼り付けた図をダブルクリックすると,リンク元が表示されます。
貼り付けた所がなんか ボヤっと しますが,印刷するときには,ボヤっとしてません。
そして「テーブル機能」とは?
Excelでは,セルに数字を入れて,罫線を描いて,背景色をつければ,
なんとなく「表」になりますが,もっと便利機能があります。
それが「テーブル機能」です。
これは,言ってみれば「表の自動フォーマッター」です。
やり方は,
- 「テーブル」にしたいテーブル内をクリックして指定(表の範囲を選択してもよい)
- リボンメニューの[挿入]-[テーブル]-[テーブル]
「テーブル機能」を使った表をクリックし指定すると,
リボンメニューに「デザイン」メニューが表示されます。
このメニューで,テーブルデザインを選択(自作)したり,
集計などの便利機能が使えるようになります。
また,リンク元の列幅は変えても,リンク先でも変わります。
【問題】テーブル機能を使った表は,図のリンク貼り付けができない(T_T)
「図のリンク貼り付け」と「テーブル機能」を説明しましたが,
実は,テーブル機能を使った表を図のリンク貼り付けしようとすると,
図のリンク貼り付けがグレーアウトしてできません。。
理由はわかりませんが,できません。
【解決】「テーブル機能」を使った表を「図のリンク貼り付け」する。
やり方は,
- 「テーブル機能」を使った表を作っておく。
- とりあえず「テーブル機能」の表に【近い】場所を選択・コピーする。
- 貼り付けたいセルをクリックして,とりあえず「図のリンク貼り付け」しておく。
- 貼り付けた図を選択すると,数式バーに「$A$1」という感じでリンク先のセル範囲が表示される。
- 数式バーに,「テーブル機能」で作成した表のセル範囲を「絶対番地」で記入する。
という手順で,以下のメリットが享受できそう。
という,ことが実現できます。
結果
なので,列幅とかは気にせずに,1シート1テーブルでデータを作っておき,
それを,文書フォーマット用のシートに貼り付ける。
という方法で統一したフォーマットが実現できそう。
データの直しが必要でも,該当のテーブルのシートを直せば,
自動でリンク先も修正されている。